用PS濾鏡打造的人物淡彩裝插畫效果_PhotoShop濾鏡教程
教程Tag:暫無Tag,歡迎添加,賺取U幣!
原圖

效果圖

1、打開原圖,復(fù)制一層,圖層模式選擇濾色(作用 提亮照片). 2、新建圖層,按Ctrl+alt+shift+e蓋印圖層,然后 濾鏡--其他--高反差保留為1,圖層模式改為強光,然后 按ctrl+J復(fù)制圖層三次. 3. 建圖層,按Ctrl+alt+shift+e蓋印圖層,濾鏡--模糊--高斯模糊2,圖層模式改為正片疊底。效果如下

4、新建圖層,按Ctrl+alt+shift+e蓋印圖層,濾鏡--TopazLabs--Topaz Adjust,,設(shè)置參數(shù)如下:(沒有該插件的 可以上網(wǎng)搜索下載)
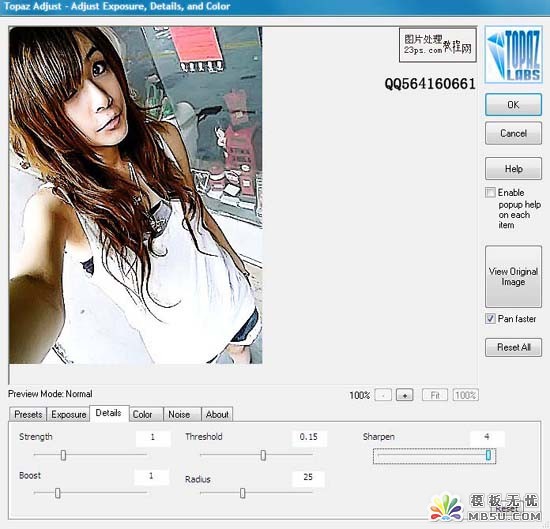
5、新建圖層,按Ctrl+alt+shift+e蓋印圖層,圖層模式改為濾色,然后再新建圖層,按Ctrl+alt+shift+e蓋印圖層,濾鏡--模糊--高斯模糊5,圖層模式改為正片疊底。效果如下:

6、新建圖層,按Ctrl+alt+shift
Photoshop在線視頻教程 Photoshop視頻教程下載
- 多媒體學(xué)Photoshop CS4視頻教程 Photoshop CS3專家講座視頻教程 Photoshop照片處理視頻教程 最新Photoshop CS4教程 Photoshop婚紗與寫真實用教程 Photoshop CS4教程_基礎(chǔ)篇 Photoshop CS4教程_實例篇 Photoshop畫漫畫視頻教程 最新Photoshop CS4視頻教程 photoshop繪畫技巧視頻教程 Photoshop CS全面通教程(下) photoshop cs4視頻教程 PhotoshopCS2中文版視頻教程 PS CS4視頻教程 PS后期效果圖處理視頻教程 photoshop繪畫與合成視頻教程 Photoshop CS4 通道、特效視頻教程 Photoshop文字藝術(shù)效果100例視頻教程 Photoshop CS全面通教程(上) PS卡通畫教程 ps照片處理視頻教程 photoshopCS4中文版完全自學(xué)手冊 Photoshop照片處理實例視頻教程 Photoshop從頭學(xué)系列視頻教程 Photoshop CS4 視頻教程 Photoshop平面設(shè)計視頻教程 Photoshop實例教程海報制作
- PS人物數(shù)碼照片處理技法大全視頻教程 Photoshop CS 質(zhì)感傳奇素材CD 《大師之路》Photoshop CS2教程 祁連山打造逼真名貴男士手表 平面三維設(shè)計七種武器II Photoshop CS4完全自學(xué)教程 萬晨曦現(xiàn)場講授photoshop入門視頻教程 Photoshop制作機械蜘蛛 21互聯(lián)photoshop cs視頻教程 Photoshop CS3專家講堂視頻教程 Photoshop CS2 高手之路 Photoshop實例視頻教程 photoshop實例教程100例 Photoshop應(yīng)用技巧 FIF 小組Photoshop視頻教程 Photoshop CS3特輯視頻教程下載
相關(guān)PhotoShop濾鏡教程:
- 相關(guān)鏈接:
- 教程說明:
PhotoShop濾鏡教程-用PS濾鏡打造的人物淡彩裝插畫效果
 。
。